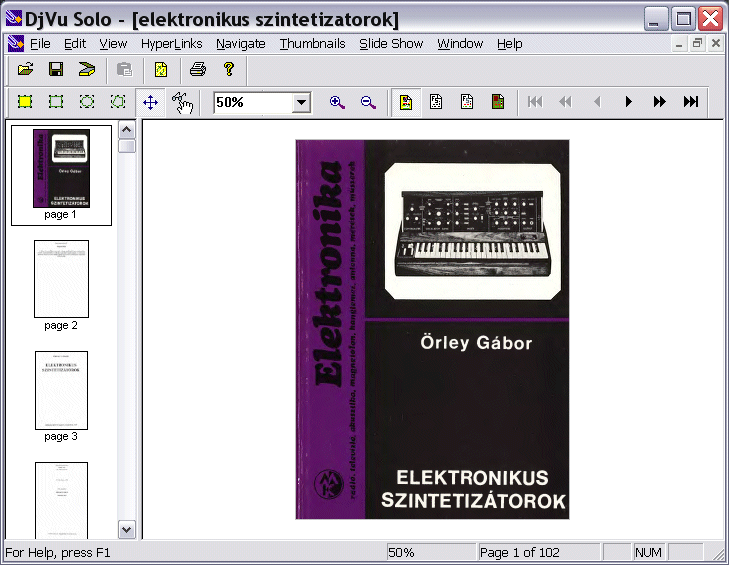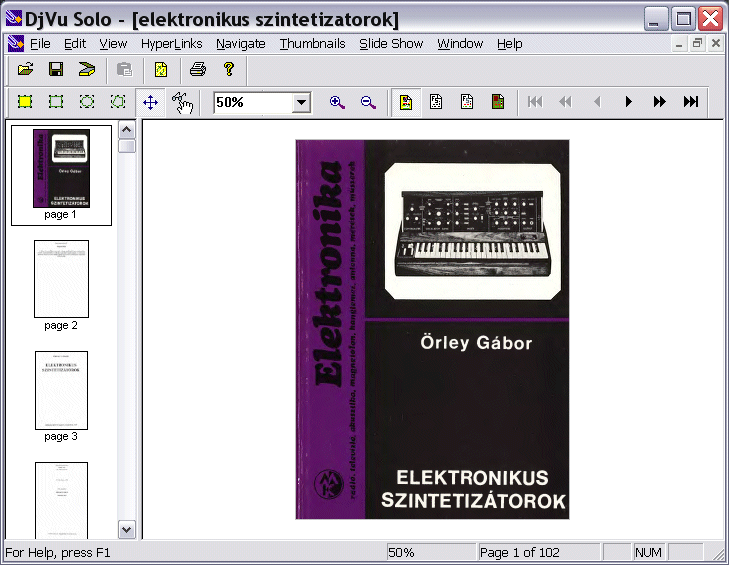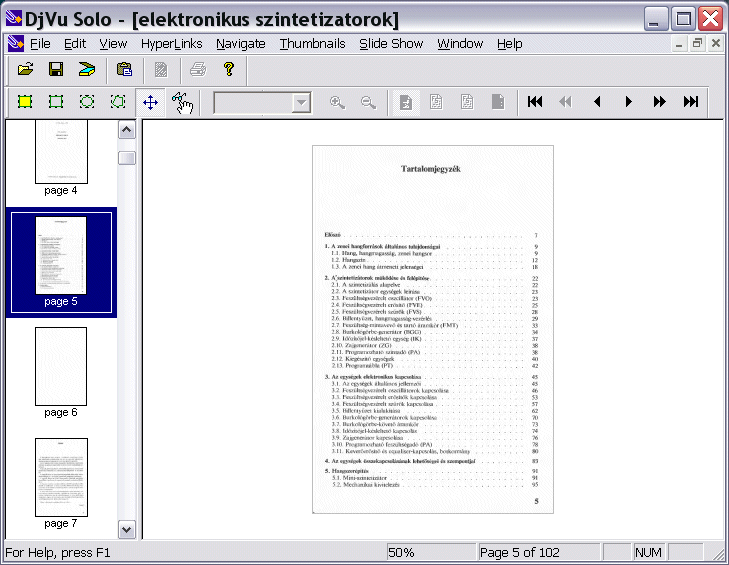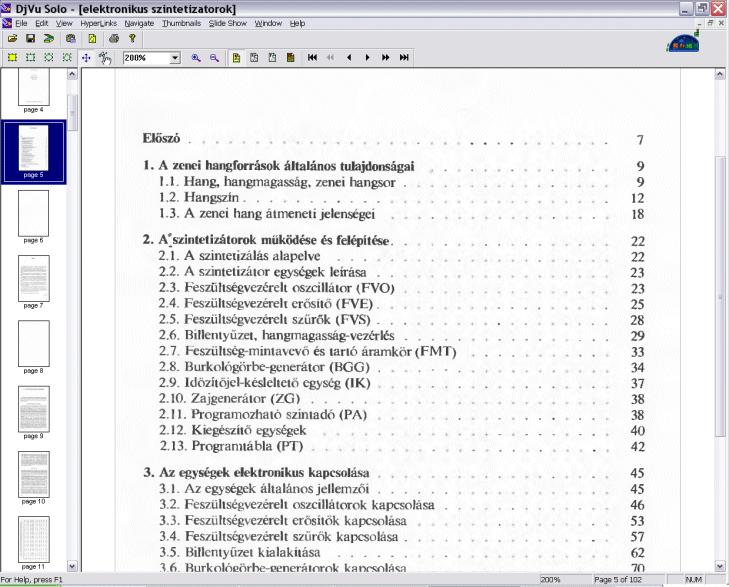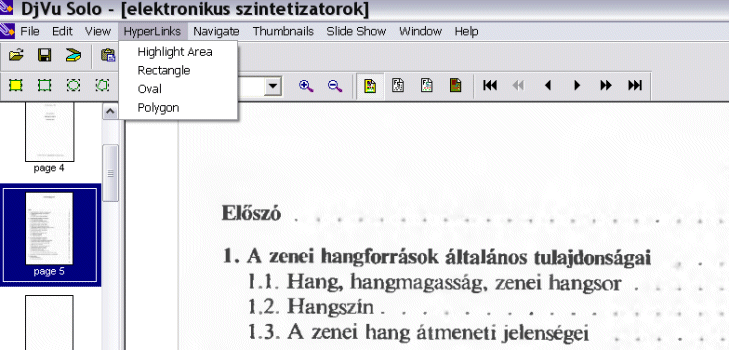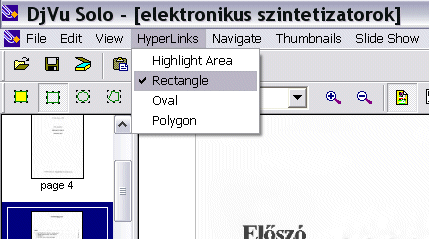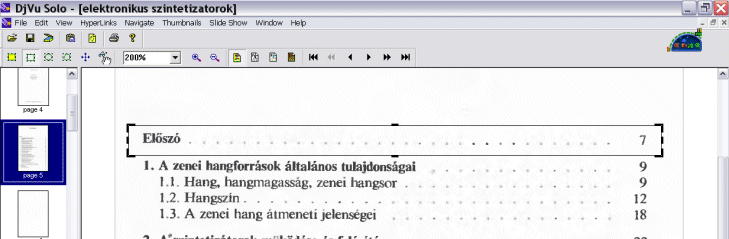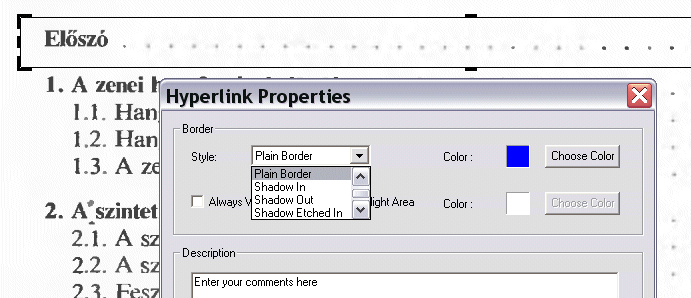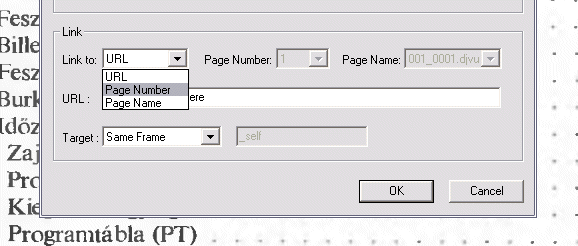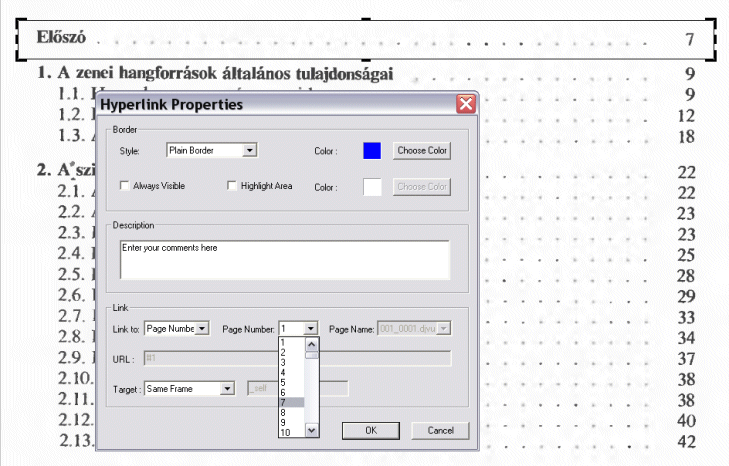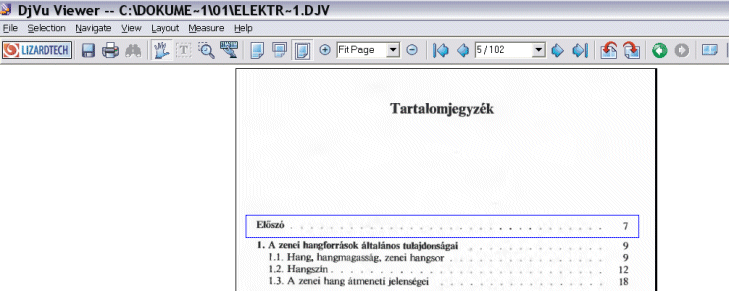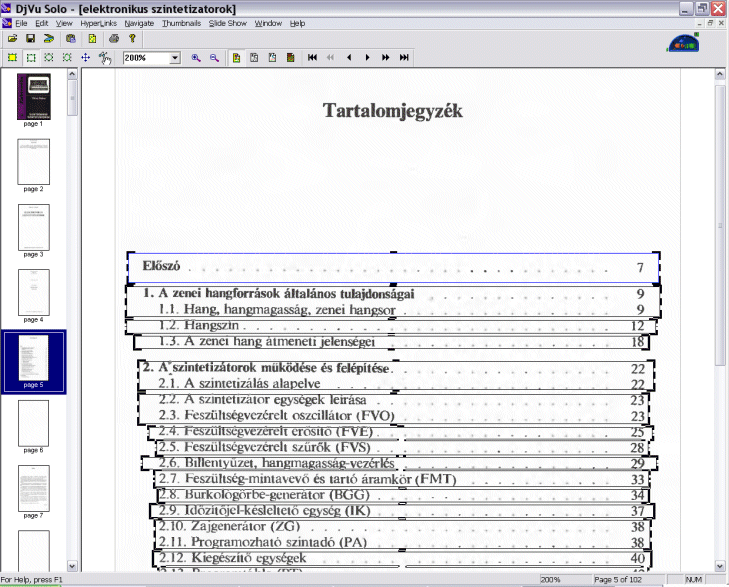A következőképpen viszem webre a
könyveimet:
Kinyitom a
Paint Shop Pro-t programot.
Nekem valami ezer éves újságmellékletes verzióm van. Úgy ahogy sikerült
megtanulnom a kezelését, azóta mindenre ezt használom. Persze jó más "képes" program is, szinte mindig adnak a szkennerhez valamit.
Ha nem adtak, akkor ott van például a Gimp.
Ingyenes, legális, tisztább szárazabb érzés! Portolva van windowsra is, viszont
nem tudok vele bánni, nem áll rá a kezem. De jöjjön a lényeg:
Kiválasztom a szkennert forrásnak.
Elindítom a szkenner progit.
Kérek egy előnézeti képet.
Ennek alapján beállítom a margókat.
Ha a könyv kis alakú, akkor 90 fokkal elfordítva is be lehet szkennelni.
Sok sok percet lehet így megtakarítani.
Beállítom az anyagnak megfelelő kontrasztot egyebeket.
Ez fontos részlet, de ez egy játék, nehéz hozzá jó tanácsot adni.
Néhány elrontott beállítás után ráérez az ember mit miért hová.
Végül arra a következtetésre jutottam, hogy jobb ha nem állítgatok el semmit!
A felbontással nem érdemes 300 dpi alá menni, mert nagyon romlik a minőség.
Kockásodnak a betűk, eltűnnek a vékonyabb vonalak.
Beszkennelem az első oldalt, másodikat, harmadikat, s így tovább.
A gépben lévő RAM mennyiségétől függően rengeteg oldalt be lehet vinni mentés nélkül egyszerre.
Nálam 512 Mega RAM van a masinában, 50 oldal fekete fehérben meg sem kottyan.
Egyszer elbambultam, és bevittem egyszerre egy 130 oldalas könyvet mentés nélkül.
No de ezt inkább ne tegyük, mert ha belefagy a gép, akkor szükségünk lesz a
teljes alpári szókincsünkre!
Olyan 20 oldalanként tanácsos menteni.
Egyszerűen ki akarom kapcsolni a képeket, rákérdez mentse e.
Igen, legyen a neve oldalszám, majd egyel kevesebb, és így tovább.
A kiterjesztés maradhat psp.
A képek nevébe semmiképp se kerüljön ékezet!
Ha kész az egész könyv szkennelése, átkonvertálom az összes képet 50%-os tömörítésű jpg-be.
A Paint Shop Pro-ban van batch konvertálási lehetőség.
Azaz az összes képet gombnyomásra konvertálja a kívánt formátumba.
Az 50%-os jpg kicsit körbemaszatolja a betűket, nem egy vészes minőség romlás.
Ha nagyon jó minőséget szeretnék, meg van RAM a gépben, akkor lehet bmp-be is menteni.
Konvertáláskor majd jól sokkot kap a bmp képek méretétől djvu Solo.
Ettől szerencsére nem lesz nagyobb a végeredmény djvu fájl.
Szétválogatom a képeket két könyvtárba, mert a párosok jól állnak, a páratlanok meg fejjel lefelé.
Vagy az egyik balra, a másik meg jobbra van elfordulva.
A képeket egyenként kézzel visszaforgatom a helyükre.
PSP-ben Ctrl+R+Enter.
Gimpet például lehet batch programozni, az megoldja szinte magától.
Sajnos ehhez már nem értek...
Megint berakom a most már helyre forgatott képeket egy könyvtárba.
Kinyitom a DJVU Solot.
File menü
Open
All supported image files
Kinyitom az első képet, azaz az első oldalt.
Néha trükközni kell szkenneléskor, hogy a borító legyen az egyes oldal.
Edit menü
Insert page(s) after
All supported image files
Klick az utolsó képre
Lenyomni a shift billentyűt
Klick a 2-es képre
Enter.
Meg kell várni amíg betölti az összes képet.
50 %-os jpg képből 100 darab felett akadozhat, ilyenkor kettőbe mentem, majd utólag összefűzöm.
File menü
Save as...
Megadom hogy hová, és milyen néven mentse.
Én a könyv teljes de ékezettelen kisbetűs nevét szoktam megadni.
Enter
Itt jön egy fontos dolog!
Kidob egy képernyőt, ahol rákérdez, hogy "bundled", avagy "indirect".
A "bundled" módot választva egy darab .djvu kiterjesztésű fájlt kapunk majd eredményül.
Először ezt választom, majd ha kész még egyszer mentek "indirect" módban, ha
abban a formában is kell a könyv.
Indirect módban oldalanként egy fájlt, plusz összekötő fájlokat, plusz egy directory.djvu fájlt kapunk.
Ez az utóbbi formátum szükséges a webrevitelhez.
A directory fájlra kell hivatkozni a html forrásban.
Ilyenkor a letöltő illetve megtekintő böngésző csak az első oldalt tölti le.
Ezzel lehet elérni, hogy szinte egyből megjelenik a könyv.
A háttérben észrevétlenül töltődik a következő oldal, azaz gyors lesz a lapozás.
Legördülő menüből a tartalomjegyzék alapján könnyen villámgyorsan ugorhatunk a 296. oldalra.
Enter
Itt jön egy másik nagyon fontos dolog!
Kidob egy képernyőt ahol rákérdez a felbontásra.
Általában eltalálja azt a dpi-t, amit szkenneléskor beállítottam.
Ha nem, akkor viszont kézzel át kell írni!!!
Általában 300 dpi-vel viszem be a könyveket.
Ha ezen a képernyőn véletlenül hagyom, hogy 100 dpi-vel dolgozzon a djvu Solo,
akkor akár háromszor akkora is lehet a generált fájl mérete a látszólag
alacsonyabb felbontás ellenére is! De ha esetleg 150 dpi-vel szkenneltem, akkor itt is
300-at kell beállítani! Nem értem miért, de ha elmozdulok a 300-as dpi értékről,
akkor vagy a fájl lesz egyre nagyobb, vagy a képminőség romlik rohamosan.
A "scanned" mód való a vonalas ábrákhoz, illetve szöveges oldalakhoz.
A "photo" mód pedig a képekhez való.
Ennek nincs sok értelme, hiszen a djvu kifejezetten a betűkhöz, illetve vonalas ábrák tömörítéséhez kidolgozott program.
Igaz hogy "photo" módban alig tömörít, de ennek is van értelme.
Lehetnek a könyvben nagy felbontású képek.
Ekkor az adott oldalakat külön kell djvu-ba alakítani "photo" módot választva, majd befűzni a többi közé.
Encoding in progress....
Hagyom dolgozni, nagyobb könyvnél akár órákig is elvan a processzor
teljesítményének függvényében.
Szóval kb. ennyi az egész.
Lehet elsőre bonyolultnak hangzik, de nem az.
A dolog lényege, hogy egyszerre csak egy dolgot kelljen csinálni.
Szkennelés / mentés / konvertálás / forgatás / betöltés / mentés djvu-ba.
Így könnyű abbahagyni, majd folytatni ahol félbemaradt.
A djvu könyvhöz működő
tartalomjegyzéket is készíthetünk
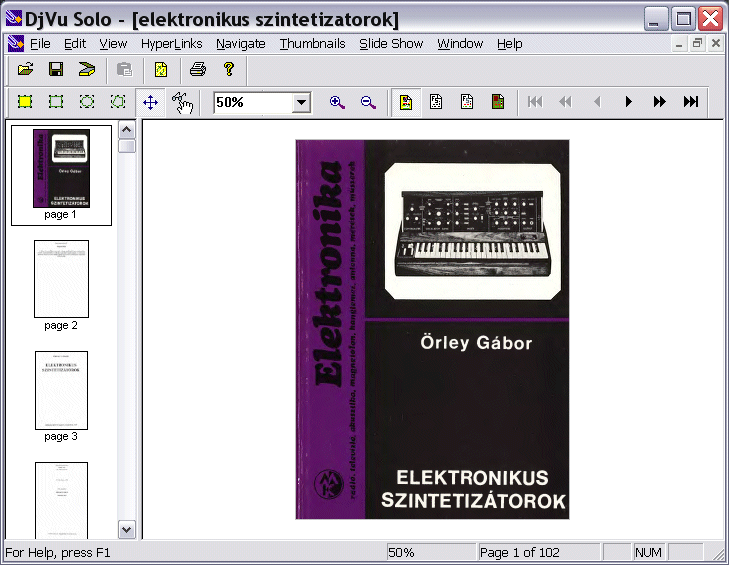
Nyissuk meg a már kész könyvet a djvu Solo nevű
programmal.
Ez a könyv a
szerző "ajándéka", szabadon letölthető!
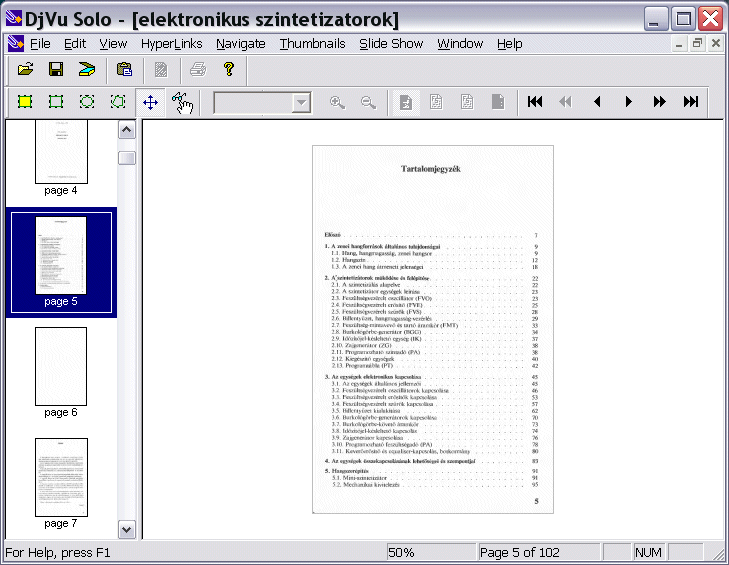
Keressük meg a könyvben azt az oldalt, ahol a
tartalomjegyzék kezdődik.
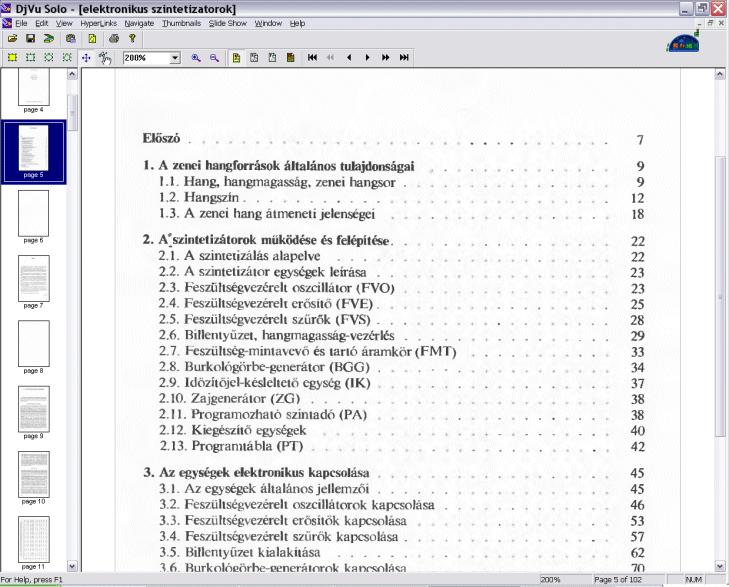
Nagyítsuk fel az oldalt olyan méretre, hogy
kényelmesen tudjunk vele dolgozni.
A legördülő listából tudunk méretet választani, de beírhatjuk a számot kézzel
is.
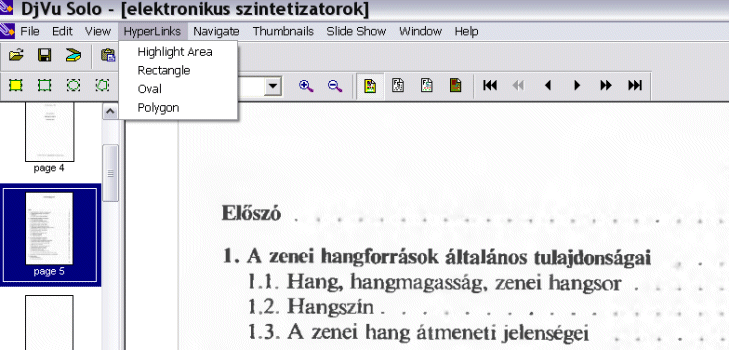
Kattintsunk a HyperLinks menüre.
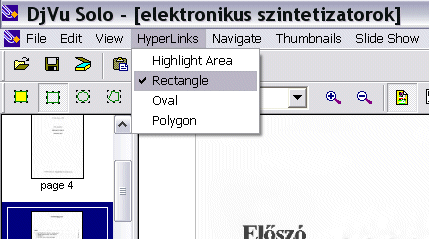
Válasszuk ki a "Rectangle" sort.
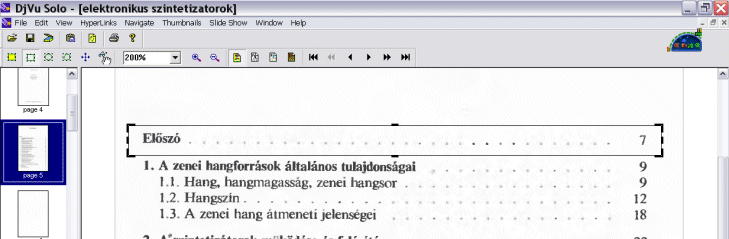
A fent látható kijelölést tudjuk létrehozni az
egérkurzorral, bal felső / jobb alsó sarok módon.
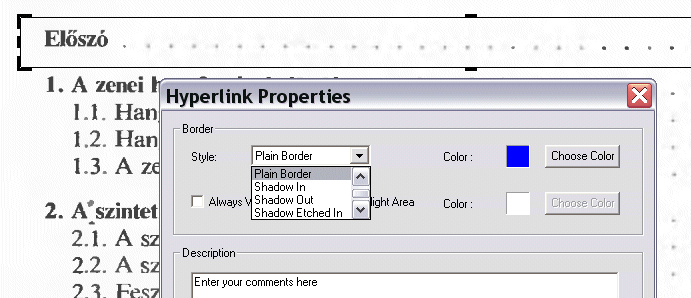
Ha elengedtük az egér gombját, akkor megjelenik
a fenti Hyperlink Properties ablak.
Választhatunk kedvünkre a style menüből.
Például a "Plain Border" színes keretet fog eredményezni.
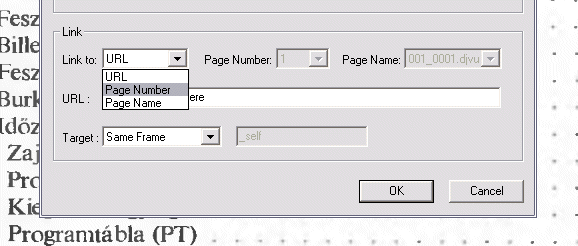
Alul a "link" résznél tudjuk kiválasztani, hogy
hová mutasson a kijelölt terület.
Megadhatunk URL-t, azaz egy internetes címet,
de nekünk most a "Page Number" azaz az oldalszám megadására van szükségünk.
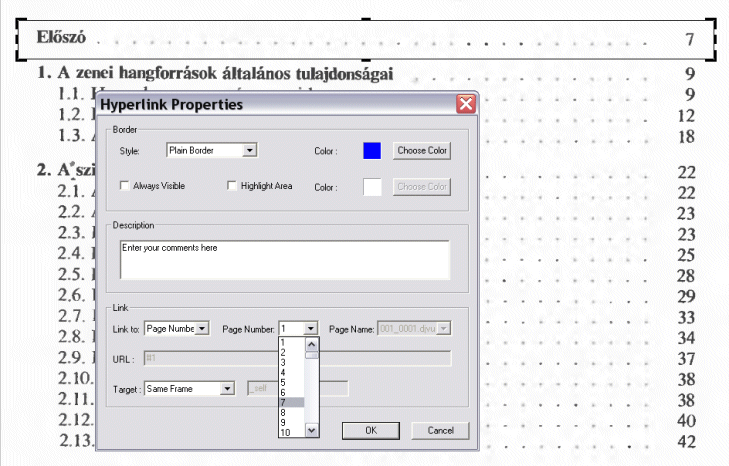
A "Page Number" legördülő menüjéből válasszuk
ki az oldalszámot.
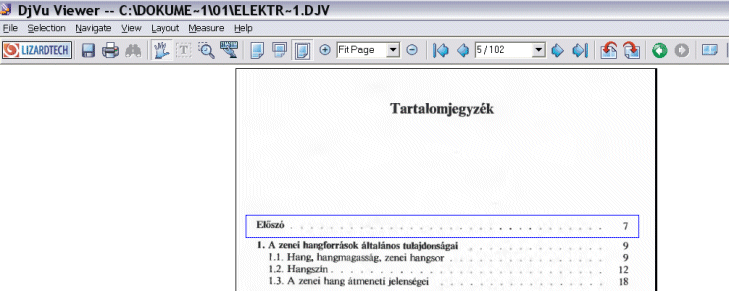
A könyvet megnyitva, az egérkurzort a
tartalomjegyzék felett mozgatva a fenti kép fog elénk tárulni.
A kijelölt területre kattintva a megadott oldalra fog ugrani a könyv.
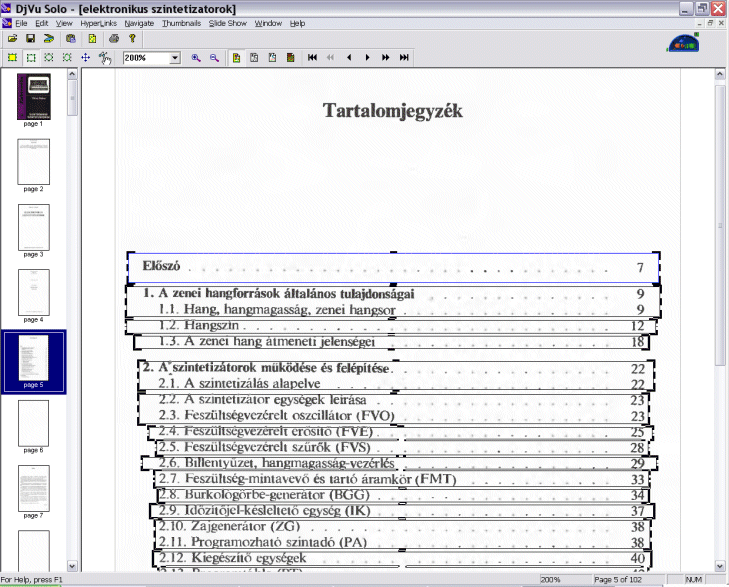
Most jön csak a neheze! A tartalomjegyzék
minden sorát ki kell jelölnünk,
majd meg kell adnunk melyik oldalra mutasson.
Munka közben nyomjuk meg időnként a mentés ikont!
Oldradio